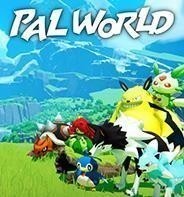Photoshop 2021(PS2021) 激活版
- 图形图像/4.04 MB/2024-04-17
PS2021是专业的图像合成、编辑和制作软件!全面的激发您的创意灵感,提供全方位的工具来帮助用户进行图片创意编辑!Photoshop以其强悍的编辑和调整、绘图等功能得到广泛应用,各种图片的调整和图画绘制以及图像的修复、调色等工具数不胜数,从照片修饰到海报、包装、横幅的制作以及照片的处理,只要你想得到,总能在这里实现!丰富的预设让你的工作更加轻松!新版本的持续更新发布也让功能越来越齐全,每年的下半年都会发布新的版本,今年是最新2021版本的发布,PS2021新增了一键抠天空的功能,还有一个类似智能AI修图的滤镜,名为Neural Gallery,翻译过来就是“神经画廊”,版本为Adobe Photoshop 22.0.0!
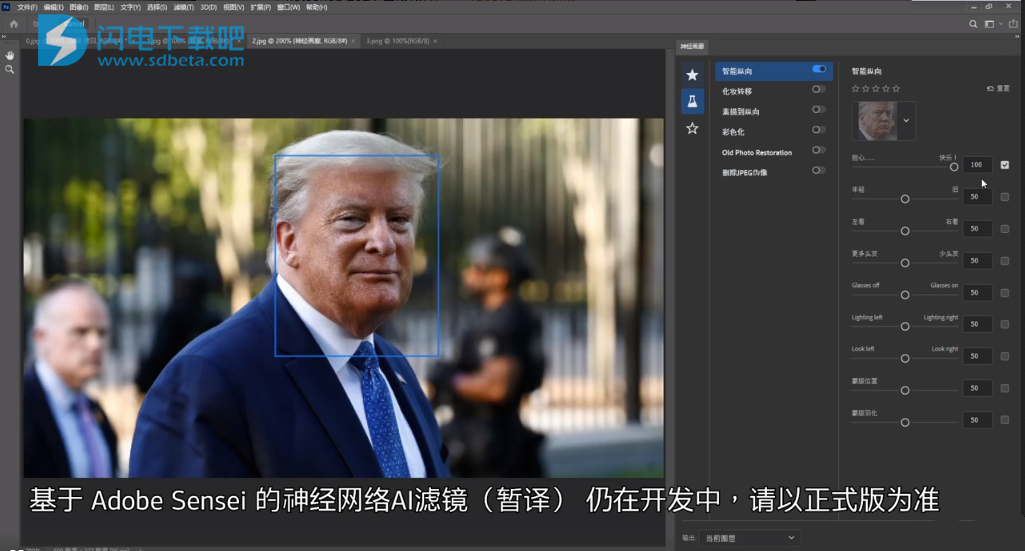
版本说明
本Photoshop2021演示版本为开发版本
如有任何功能和翻译改动,请以正式版为准
较高的配置运行软件非常重要
同版本的22.x版更新非常重要
显卡驱动保持最新非常重要
Winl0补丁更新非常重要
全新的帮助菜单,快捷动作
自由选择天空,一键替换
ai表情自动处理
功能太多,敬请期待。
2021版PS架构更新后,不再兼容老版本系统,最低版本要求WIN10 1809。对CPU、内存均有较高要求,显卡和显卡驱动不兼容时将无法正常运行。部分AI滤镜需联网运算和账户ID认证(不确定普通订阅ID是否有权限),Sensei服务器维护、AI滤镜库版本未更新,均会导致AI滤镜出错,不作逐一回复说明。PS 2021 SP体验版将在本体更新间隙,对所有UXP组件(含AI滤镜库)进行额外的更新(翻译文本、组件版本)。
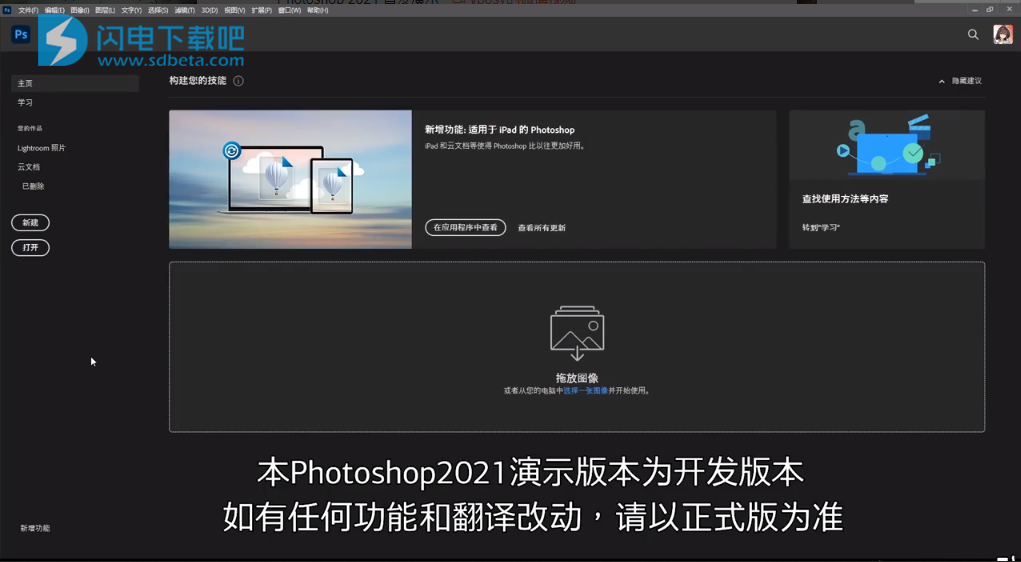
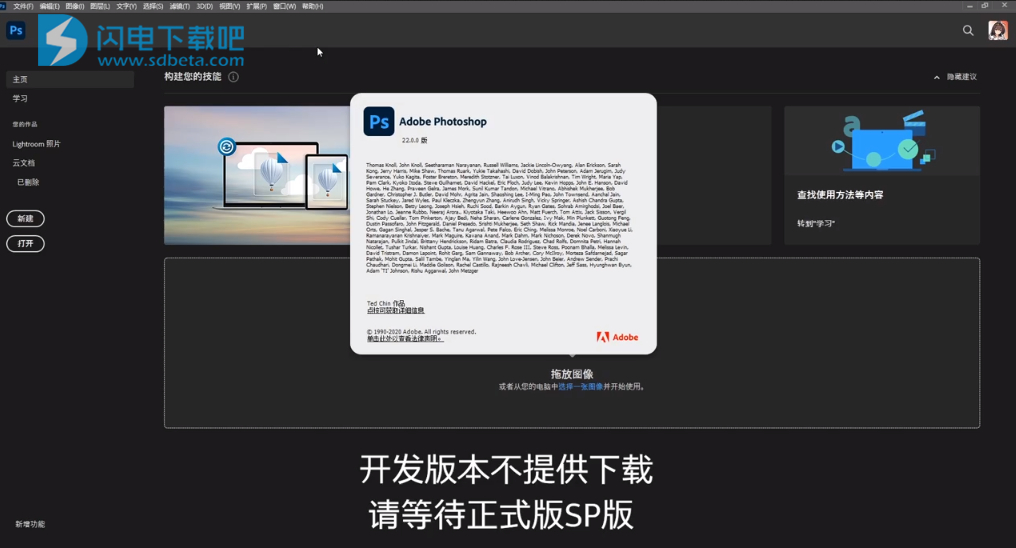
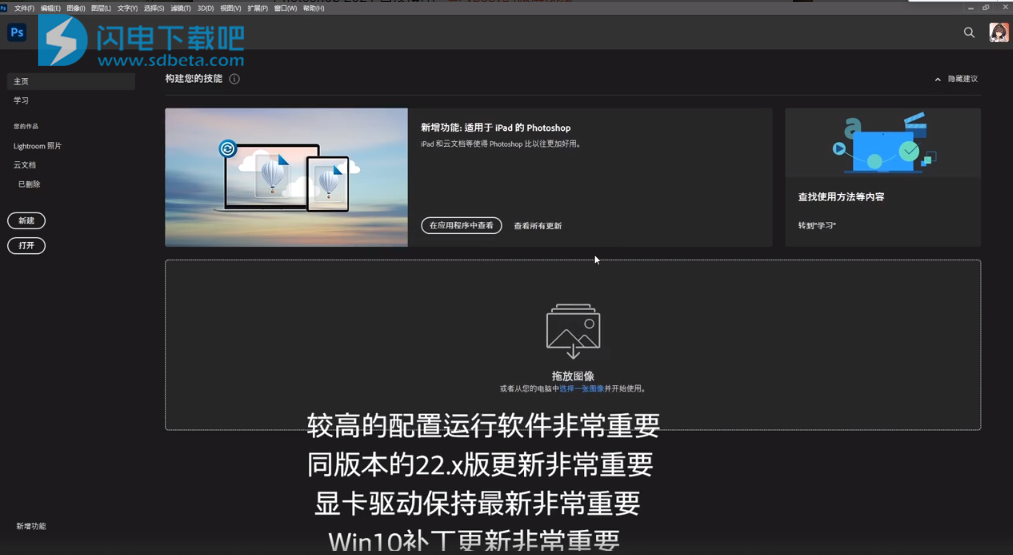
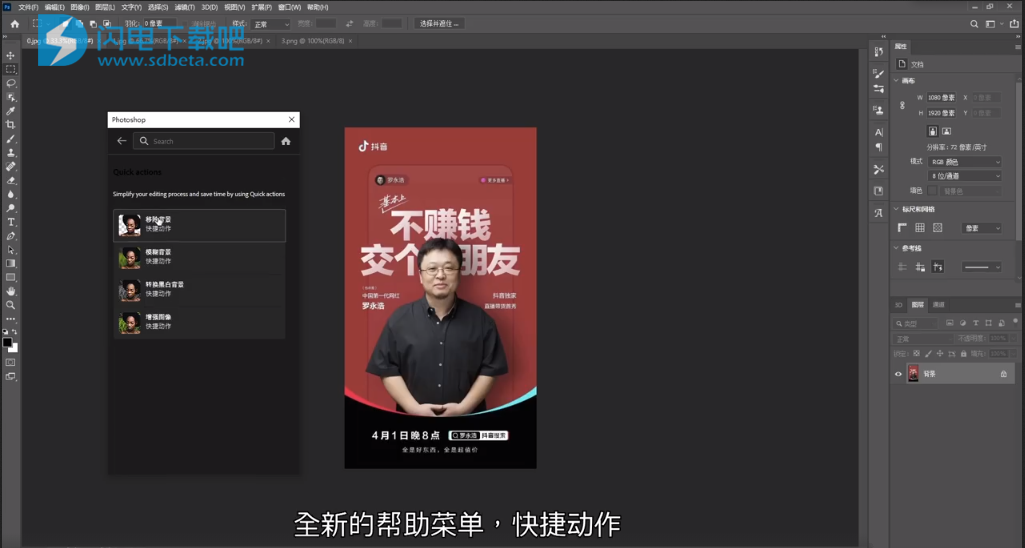
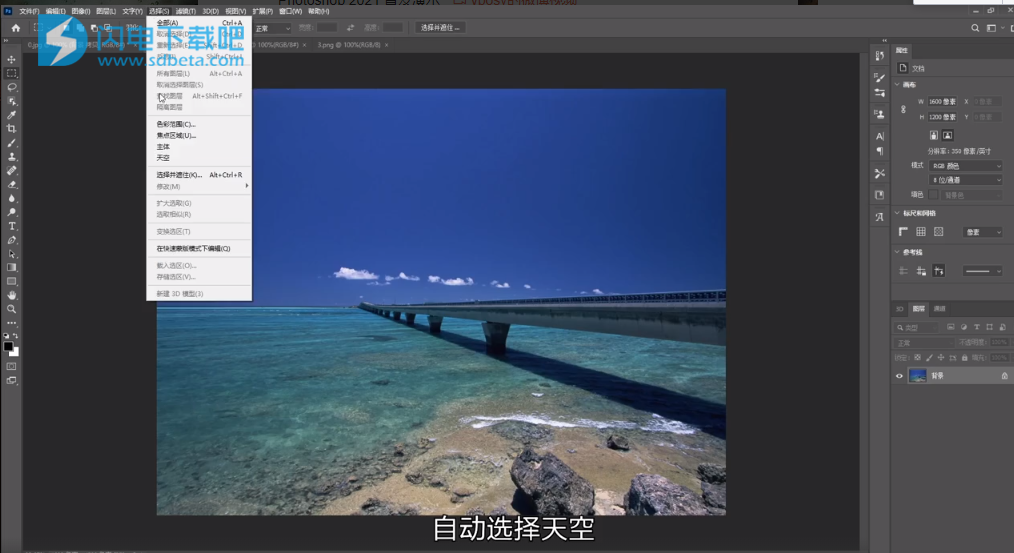
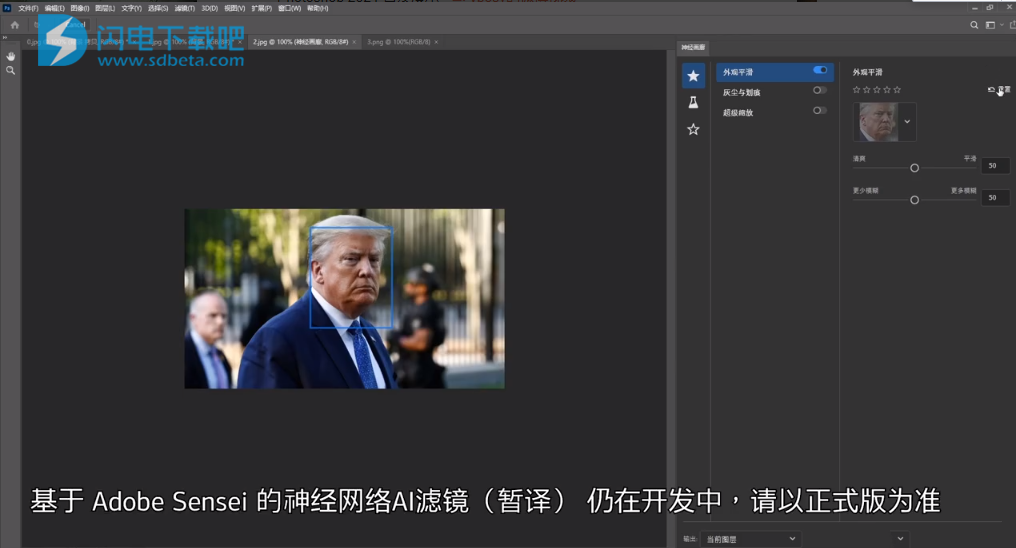
使用帮助
一、透视变形
Photoshop使您可以轻松调整图像的透视。对于具有直线和平坦表面的图像(例如,建筑图像和建筑物图像),此功能特别有用。您还可以使用此功能在单个图像中合成具有不同视角的对象。
1、背景
有时,对象在图像中的外观可能不同于现实生活中的外观。这种不匹配是由于透视变形造成的。从不同的相机距离和视角捕获的同一对象的图像表现出不同的透视失真。
2、先决条件:启用图形处理器
Photoshop至少需要512 MB的视频RAM(VRAM)才能在16位和32位文档上运行透视扭曲功能。有关详细信息,请参阅Photoshop图形处理器(GPU)卡常见问题。
作为调整透视的先决条件,请确保在Photoshop首选项中启用了图形处理器。
选择“编辑>首选项>性能”。
在“图形处理器设置”区域中,选择“使用图形处理器”。
单击高级设置。确保已选择“使用图形处理器加速计算”。
单击确定。
3、调整视角
定义平面:
在调整透视图之前,必须在图像中定义架构的平面:
在Photoshop中打开图像。
选择“编辑”>“透视变形”。查看屏幕提示并关闭它。
沿图像中的架构平面绘制四边形。绘制四边形时,请尝试使其边缘与体系结构中的直线平行。
操纵飞机:
从布局模式切换到变形模式。
以可用的方式之一操作透视图:
适当移动四边形(销)的角。例如,您可以调整此图像的透视图,以使建筑物的两侧均以相同的尺寸缩短。由此产生的透视图将近似从某个角落直接看到建筑物。
按住Shift键并单击四边形的单个边缘以将其拉直并在进一步的透视操作中将其保持为直线。在“扭曲”模式下,这种拉直的边缘以黄色突出显示。您可以在调整视角时操纵四边形(销)的角以进行更好的控制。
注意:
如果不想保留其拉直效果,请再次按住Shift键并单击边缘。
在“变形”模式下,您可以单击以下图标进行自动透视调整:
在水平线附近自动调平
自动拉近垂直线
自动垂直和水平拉直
调整完透视图后,单击“提交透视图扭曲”图标(
4、键盘快捷键
以下键盘快捷键使调整透视图更加容易:
方向键
稍微移动四边形的一个角(销)
H
在“变形”模式下工作时隐藏网格
大号
切换到布局模式
w^
切换到变形模式
回车键
在布局模式下,您可以按Enter键快速切换到“变形”模式。在“变形”模式下,按Enter键会将当前更改提交到透视图。
按住Shift并单击
(变形模式)拉直四边形的单个边缘,并在进一步进行透视操作时使其保持直形。如果不想保留边缘的拉直,请再次按住Shift并单击它。
Shift-(拖动边缘)
(变形模式)在加长平面时限制平面的形状
二、减少相机抖动模糊
二、减少相机抖动模糊
Photoshop具有智能机制,可自动减少由于相机运动而引起的图像模糊。如有必要,您可以调整高级设置以进一步锐化图像。的防抖在过滤器中过滤器>锐化菜单可以减少模糊从几种类型的照相机运动的产生;包括线性运动,弧形运动,旋转运动和之字形运动。
1、适合减轻相机抖动的图像
减少照相机抖动的功能最适合在光线充足且噪音低的静止照相机图像上使用。以下类型的静止图像特别适合减少抖动:
使用长焦距镜头拍摄的室内或室外图像
快门速度慢且不闪光的静态场景的室内图像
此外,减少抖动可以帮助锐化受相机运动影响的图像中的模糊文本。
2、使用自动减少相机抖动
打开图像。
选择滤镜>锐化>减少抖动。Photoshop会自动分析最适合减少抖动的图像区域,确定模糊的性质,然后对整个图像进行适当的校正。在减少抖动对话框中显示校正后的图像供您查看。
注意:
右下方窗格中的“细节”放大镜可让您仔细检查焦点区域。如有必要,放大或缩小图像元素。将“手动”工具拖到“细节”放大镜上以检查图像区域时,释放鼠标按钮以快速预览该区域的减震更改。
注意:
如果在“减少抖动”对话框中似乎没有校正应用于图像,请确保启用了右窗格中的“预览”选项。
3、使用多个模糊痕迹减少相机抖动
模糊轨迹表示影响图像所选区域的模糊的形状和程度。图像的不同区域可能具有不同形状的模糊。自动减少相机晃动只考虑了Photoshop确定为最适合模糊估计的图像默认区域的模糊轨迹。若要进一步微调图像,可以让Photoshop计算并考虑多个区域的模糊轨迹。
可用的模糊轨迹在“减少抖动”对话框的“高级”面板中列出。您可以单击模糊轨迹以放大它。
4、创建和修改模糊痕迹
Photoshop提供了几种创建和修改模糊轨迹的方法。为了获得最佳结果,请在具有边缘对比度的图像区域中创建模糊轨迹。例如,下图中标记为A的区域比标记为B的区域更适合模糊估计。
调整大小/重新定位当前区域的边界:
您可以简单地调整焦点区域的大小以更新关联的模糊轨迹。要将焦点移到其他区域,请拖动当前处于焦点区域的中心图钉。
让PHOTOSHOP建议一个新区域进行模糊估计:
单击右窗格中“高级”面板中的“添加建议的模糊跟踪”图标。Photoshop突出显示适合模糊估计的图像新区域并创建其模糊轨迹。
如有必要,添加更多模糊痕迹。
注意:
单击垃圾箱图标删除一个或多个选定的模糊痕迹。
手动选择一个新的图像区域:
单击“减少抖动”对话框左上角的“模糊估计工具”图标。
在图像上的任意位置绘制一个选择矩形。Photoshop会为所选区域自动创建模糊轨迹。
如有必要,添加更多模糊痕迹。
使用模糊方向工具创建模糊轨迹:
从左侧面板中选择模糊方向工具。
在图像上绘制代表模糊方向的直线。
如有必要,请调整“模糊轨迹长度”和“模糊轨迹方向”。
使用细节放大镜修改模糊轨迹:
使用细节放大镜,将焦点集中在适合减少相机抖动的新图像区域上。
单击“在放大镜位置增强”图标,将左窗格中的焦点移到“细节”放大镜中突出显示的区域。先前在“细节”放大镜中显示的区域的模糊轨迹将自动更新。
注意:
键盘快捷键Q使您可以停靠/取消停靠细节放大镜。
5、预览并应用多个模糊轨迹
添加所需的模糊轨迹后,您可以在“高级”面板中选择一个或多个模糊轨迹,以将其应用于图像。
预览并比较两条模糊轨迹的结果:
按住Ctrl键(Windows)或Command键(Mac)的同时,在“高级”面板中选择模糊轨迹。Photoshop显示所选模糊轨迹的多个预览窗格。
注意:
并排预览两个模糊轨迹的结果时,您可以快速调整“平滑”和“伪影抑制”,并检查您的更改如何影响图像。请参阅平滑和伪影抑制。
6、复制模糊痕迹
将模糊轨迹拖到“添加建议的模糊轨迹”图标上。
Photoshop创建模糊轨迹的副本并锁定重复的副本。
注意:
当您想快速调整“平滑度”和“伪像抑制”并预览更改对图像的影响时,创建模糊痕迹的重复副本将很有帮助。请参阅平滑和伪影抑制。
7、重用模糊痕迹
一旦创建了模糊痕迹;您可以保存它们,以便将它们应用于不同的图像。
选择一个或多个模糊轨迹。
从“高级”面板弹出菜单中选择“保存模糊轨迹”。您可以将模糊轨迹保存为两种格式-KNL和PNG。
当您想将保存的模糊轨迹重新用于其他图像时,可以使用“高级”面板弹出菜单中的“加载”选项。
8、高级模糊跟踪设置
先进的模糊跟踪设置可帮助您进一步微调相机抖动的减少。
模糊痕迹边界
“模糊轨迹边界”设置代表模糊轨迹的边界大小。您可以根据需要调整此值。
源噪声
Photoshop会自动估算图像中的噪点量。如有必要,选择其他值(自动/低/中/高)。
平滑处理
平滑可减少高频锐化噪声。您可以将滑块移动到不同于默认值30%的值。建议使用较低的平滑设置。
神器抑制
有时,在锐化图像的过程中,您可能会观察到一些明显的噪声伪像。请按照以下步骤抑制这些伪像:
选择伪影抑制。
注意:
当神器抑制未开启,Photoshop中生成粗预览。粗略的预览会更锐利,但也会产生更多的噪波干扰。
将“伪影抑制”滑块调整为更高的值。100%的伪影抑制可产生原始图像,而0%的伪影抑制不会抑制任何噪声伪影。
注意:
伪影抑制最能抑制中频噪声。
特别说明
PS想必大家并不会陌生,P图界的地位是很难被撼动的,Photoshop 2021(PS2021) 激活版 功能更加全新,可以在这里尽情挥洒你的创意。
展开全部
收起

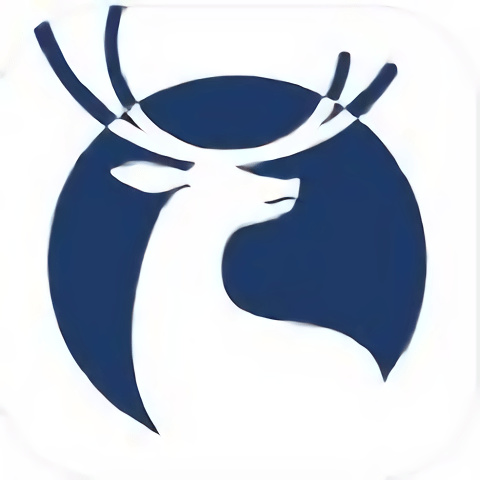 瑞幸大学app
瑞幸大学app 无感染区手机中文版
无感染区手机中文版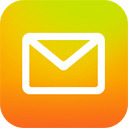 QQ邮箱电脑版
QQ邮箱电脑版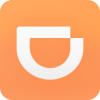 滴滴出租车司机最新版
滴滴出租车司机最新版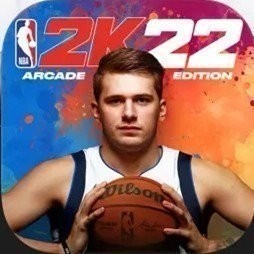 nba2k22手游内购版
nba2k22手游内购版